Adobe Photoshop часто используют для создания веб элементов.
Согласитесь, в этом он хорош. Поэтому сегодня мы создадим прайс лист,
используя векторные фигуры и стили слоя.
Шаг 1
Создайте новый документ с разрешением 800х600 пикселей.
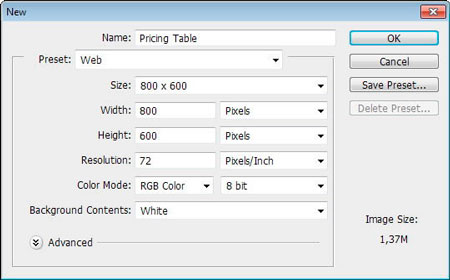
Примечание переводчика: не первый раз пишу об этом, но хочу еще раз
напомнить, что даже если в тексте не идет речь о создании групп слоев,
то обязательно создавайте их для себя, и переносите в группы слои,
связанные по определенной тематике. Например, в данном уроке мы создадим
задний фон, далее множество фигур. Для своего же удобства сразу
создавайте для каждого элемента свою группу слоев. И не забудьте давать
им соответствующие имена.
Шаг 2
Создайте новый корректирующий слой, нажав на иконку внизу Палитры слоев Create new fill or adjustment layer (Создать новый корректирующий слой или слой-заливку) и выберите Solid Color (Цвет). Выберите #f7f8eb цвет.
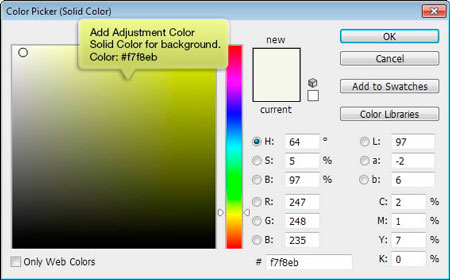
Шаг 3
Загрузите из интернета узор
http://psdfreemium.com/26-repeatable-pixel-patterns/ . Кликните по
корректирующему слою дважды и выберите пункт Pattern Overlay (Наложение узора), выберите новый узор и настройте, как показано на изображении ниже.
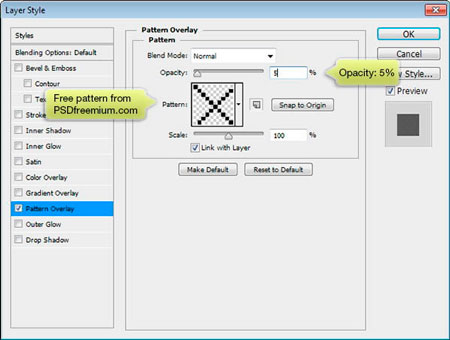
Шаг 4
Создайте новый слой и залейте его черным цветом. Примените фильтр Шум Filter - Noise - Add Noise (Фильтр - Шум - Добавить шум).
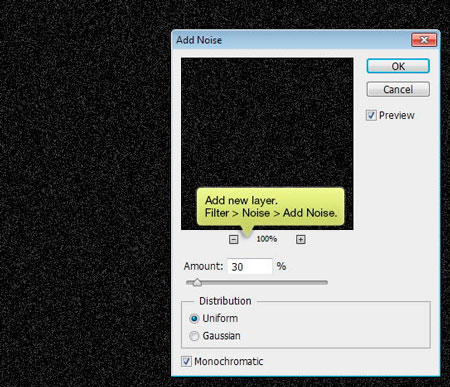
Шаг 5
Измените режим наложения слоя на Screen (Осветление).
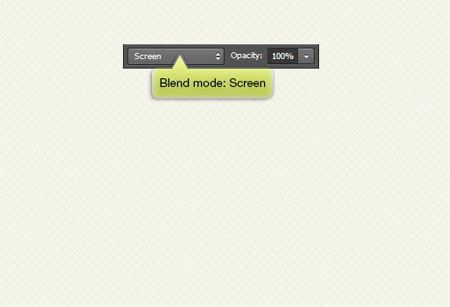
Шаг 6
Выберите инструмент Rounded Rectangle Tool  (U) (Инструмент "Прямоугольник со скругленными углами"), радиус 10 пикс. Создайте прямоугольник, как показано ниже, цвет #e0f9ec, без обводки.
(U) (Инструмент "Прямоугольник со скругленными углами"), радиус 10 пикс. Создайте прямоугольник, как показано ниже, цвет #e0f9ec, без обводки.
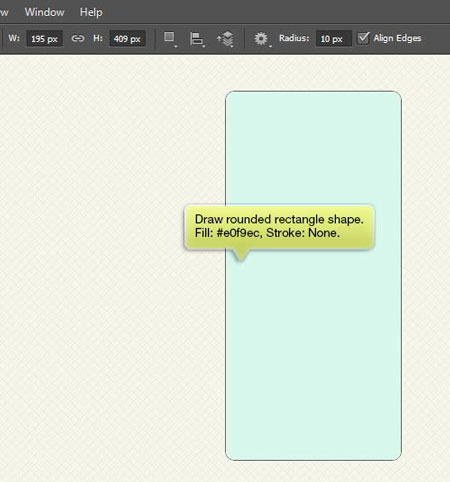
Шаг 7
Дважды щелкните по слою с прямоугольником и откройте окно Стиль слоя. Примените Stroke (Обводка) и Inner Shadow (Внутренняя тень), с настройками, указанными ниже.
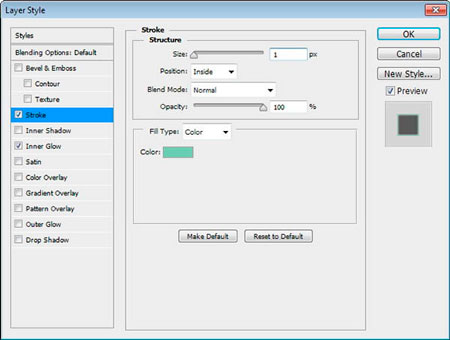
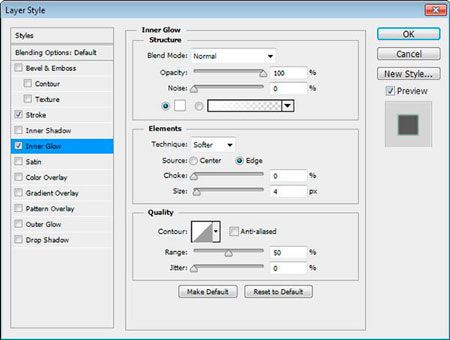
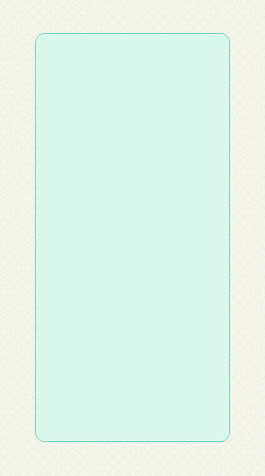
Шаг 8
Дублируйте слой с фигурой. Измените цвет на #3ecc90. Добавьте еще один прямоугольник в нижней части фигуры, в режиме Subtract Front Shape (Вычесть из области фигуры). Таким образом мы получим поле для заголовка.
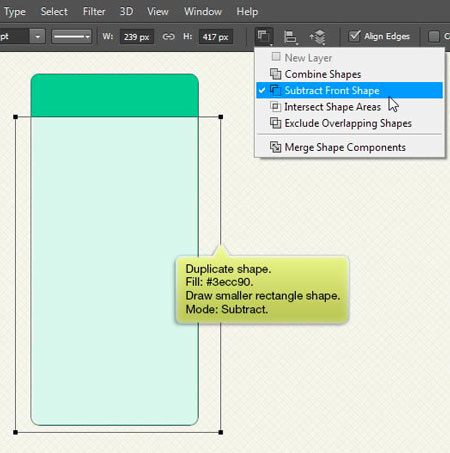
Шаг 9
Добавьте Stroke (Обводка), Inner Shadow (Внутренняя тень) и Gradient Overlay (Наложение градиента), с настройками, указанными ниже.
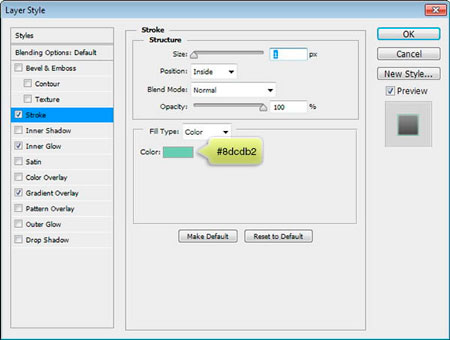
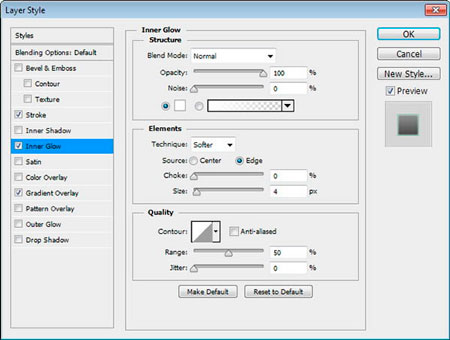
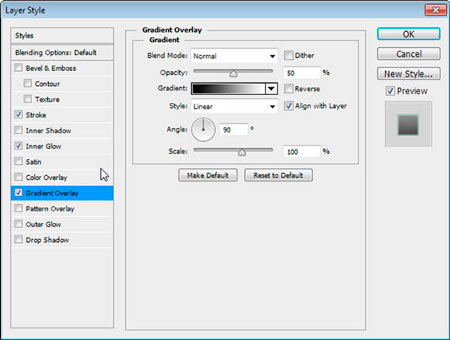
И смотрим что получилось.
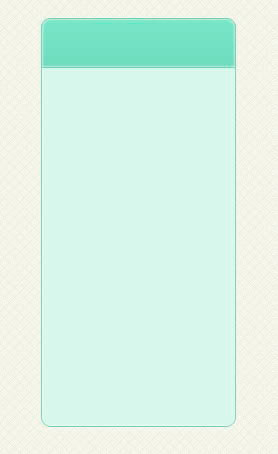
Шаг 10
С помощью Type Tool  (T) (Инструмент "Горизонтальный текст") напишите заголовок, откройте окно Стиль слоя и добавьте тексту тень.
(T) (Инструмент "Горизонтальный текст") напишите заголовок, откройте окно Стиль слоя и добавьте тексту тень.
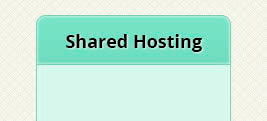
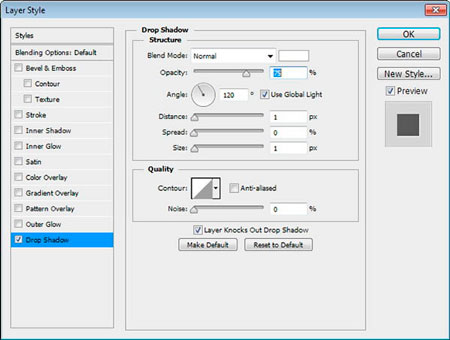
Шаг 11
Увеличьте размер текста и напишите ниже цену, цвет темно серый. Добавьте Inner Shadow (Внутренняя тень) и Drop Shadow (Тень), для создания глубины.
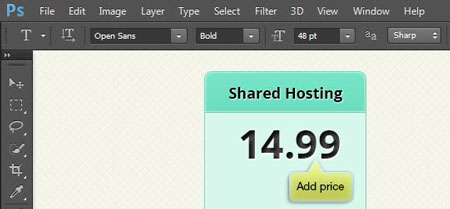
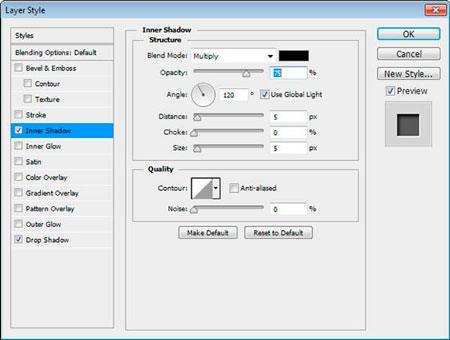
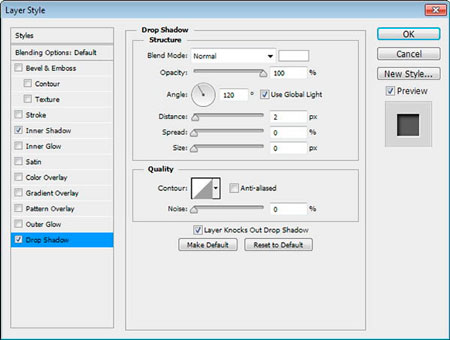
Ниже продемонстрирована разница до и после добавления стилей слоя.

Шаг 12
Добавьте дополнительные элементы, такие как эмблема валюты и платежная информация.

Шаг 13
Дублируйте первый прямоугольник, измените цвет на #f0f0f0. Добавьте вверху прямоугольник и круг, режим Subtract Front Shape (Вычесть из области фигуры). Для наглядности смотрите изображение ниже.
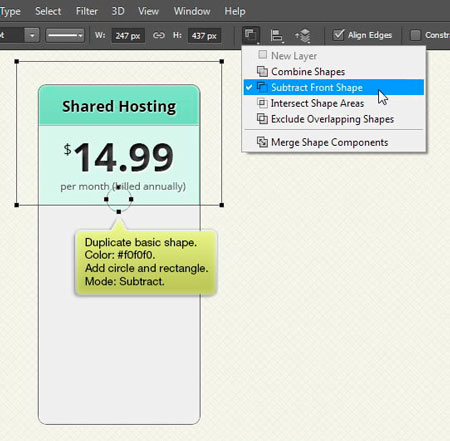

Шаг 14
Добавьте такие стили слоя, как Stroke (Обводка), Inner Shadow (Внутренняя тень) и Gradient Overlay (Наложение градиента).
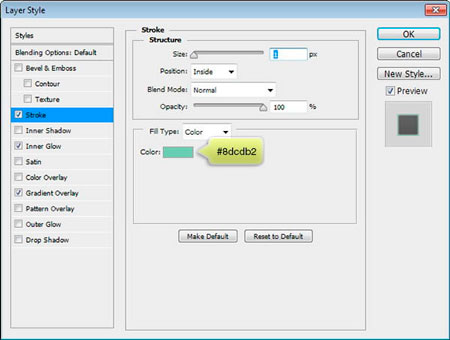
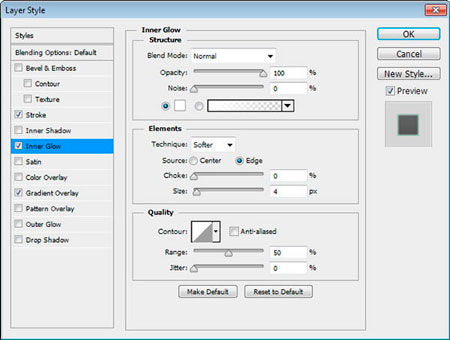
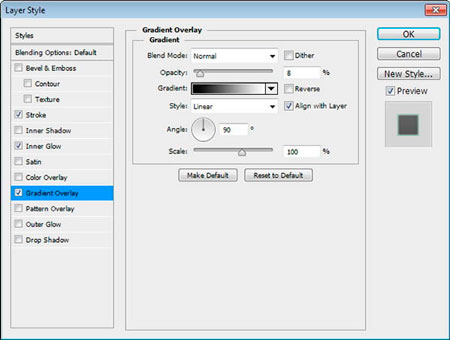
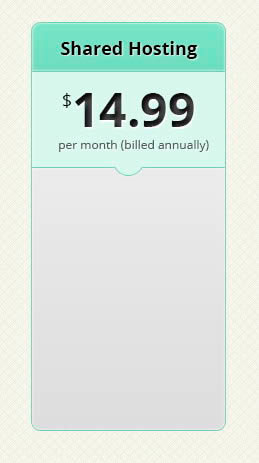
Шаг 15
Создайте новый слой поверх фигур. Выберите инструмент Brush Tool  (B)
(Инструмент "Кисть"), мягкая кисть, цвет белый, нарисуйте белую линию,
как показано на изображении ниже. Создайте обтравочную маску для слоя
Ctrl + Alt + G. Создайте новый слой под фигурой. Нарисуйте кистью,
черным цветом, темную линию, для тени.
(B)
(Инструмент "Кисть"), мягкая кисть, цвет белый, нарисуйте белую линию,
как показано на изображении ниже. Создайте обтравочную маску для слоя
Ctrl + Alt + G. Создайте новый слой под фигурой. Нарисуйте кистью,
черным цветом, темную линию, для тени.
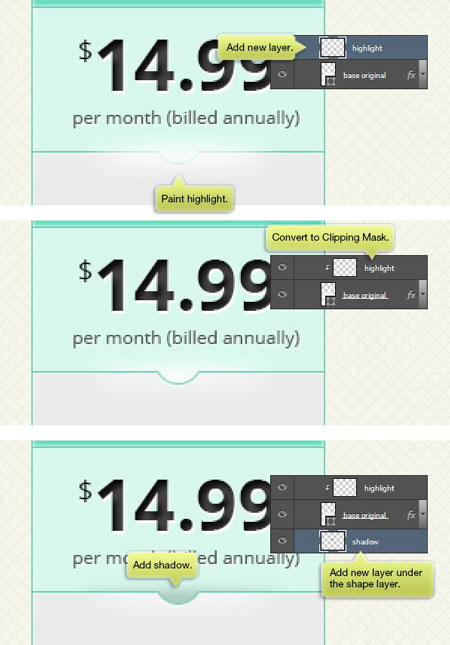
Смотрим что получилось.
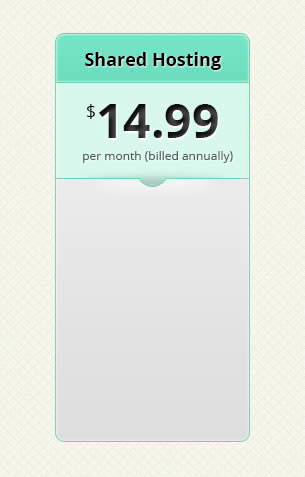
Шаг 16
Добавляем информацию об услугах с помощью инструмента Type Tool  (T) (Инструмент "Горизонтальный текст").
(T) (Инструмент "Горизонтальный текст").
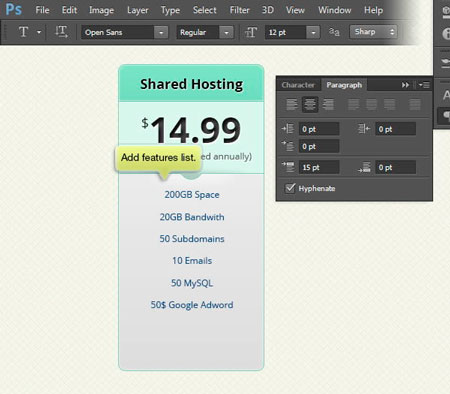
Шаг 17
Добавьте между каждыми пунктами черную горизонтальную линию размером в 1 пикс.
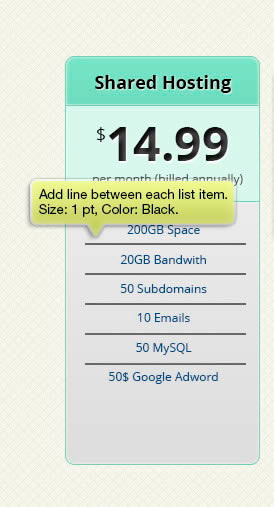
Шаг 18
Убедитесь что слой с линиями выделен. Нажмите на Stroke Options (Параметры обводки), затем More Options (Другие параметры). Выберите пунктирную линию, настройки смотрите ниже.
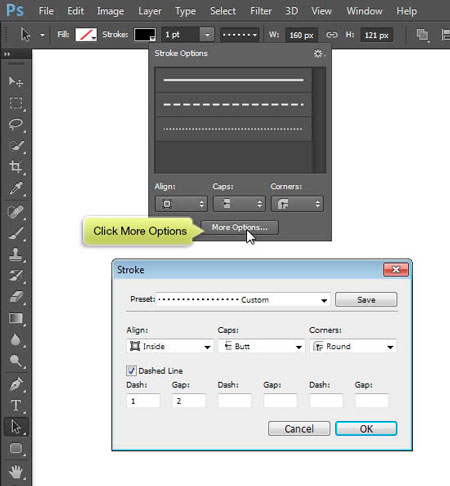
Шаг 19
Добавьте маску слоя Layer - Layer Mask - Reveal All (Слой - Слой-маска - Показать все). С помощью мягкой черной кисти кликайте по краям линий, делая их немного прозрачными.
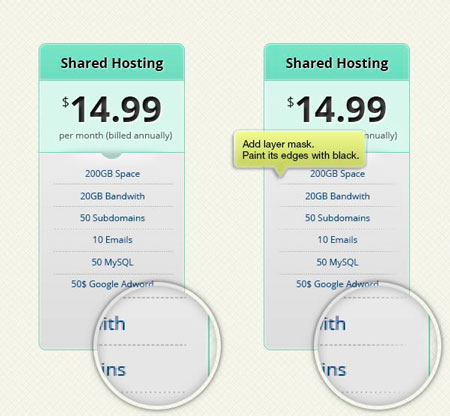
Шаг 20
Добавьте новую фигуру, кнопку, с закругленными краями внизу, цвет #a7bed5.
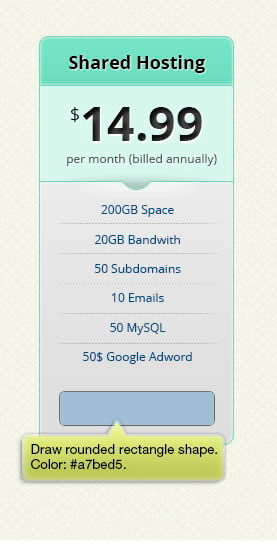
Шаг 21
Добавьте все те же стили слоя Stroke (Обводка), Inner Shadow (Внутренняя тень) и Gradient Overlay (Наложение градиента).
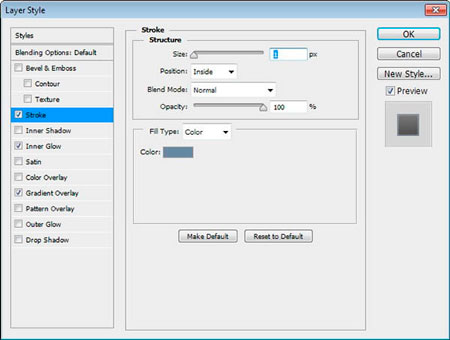
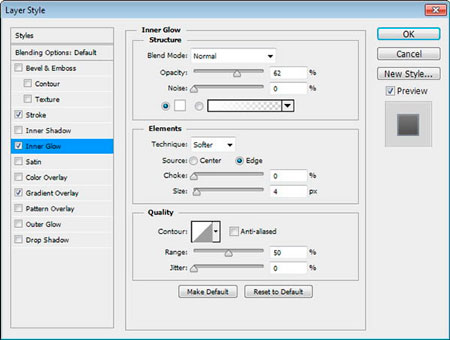
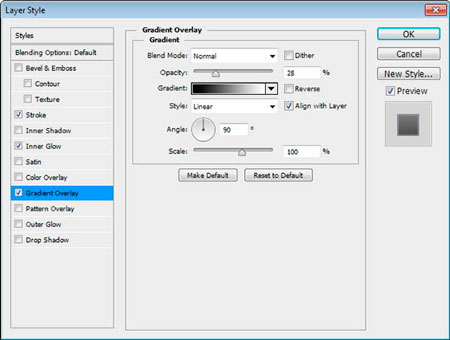

Шаг 22
Дублируйте фигуру, расположите дубликат под слоем с первой фигурой кнопки. Сдвиньте фигуру на несколько пикселей вниз.
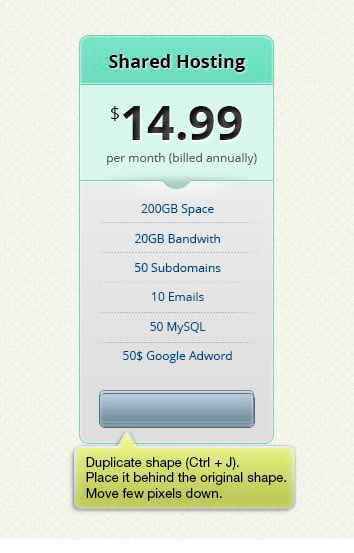
Шаг 23
Оставьте те же настройки стилей слоя, за исключением Gradient Overlay (Наложение градиента), для него увеличьте процент Непрозрачности.
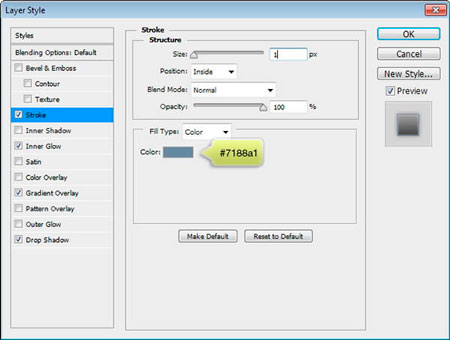
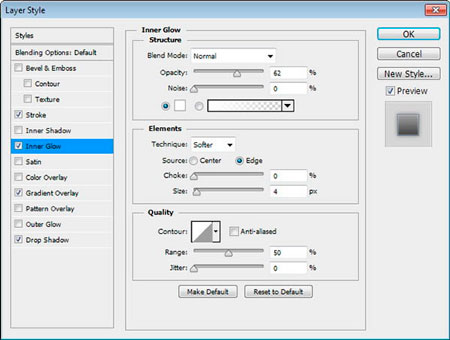
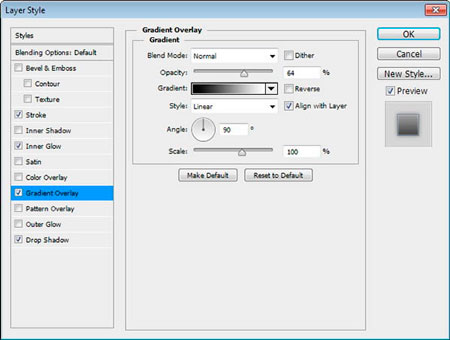
Добавьте Drop Shadow (Тень).
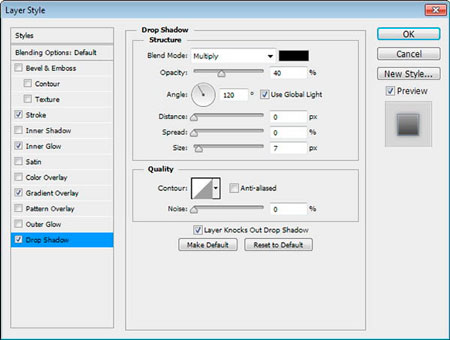
Получилась симпатичная кнопка, что так и тянет нажать.

Шаг 24
Добавьте надпись. Так же примените стиль слоя Drop Shadow (Тень) для текста.
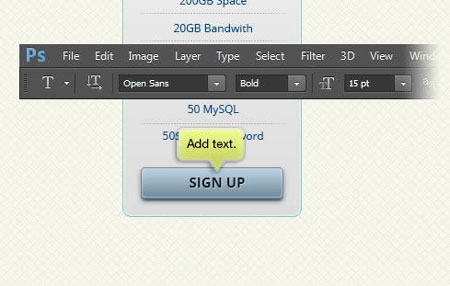
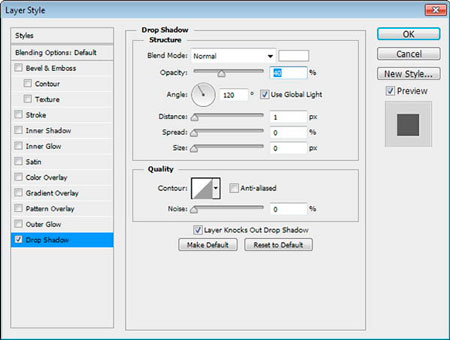
Шаг 25
Выделите слои связанные с прайс листом, то есть все, кроме слоев с
задним фоном. Создайте группу слоев и переместите все фигуры в нее.
Примечание переводчика: помните в начале я вам рекомендовал сразу
создавать группу слоев, перед тем как вы начинаете что то новое. Если вы
меня послушали, тогда данный шаг вам ничего нового не расскажет.
Создайте два дубликата групп с прайс листами.
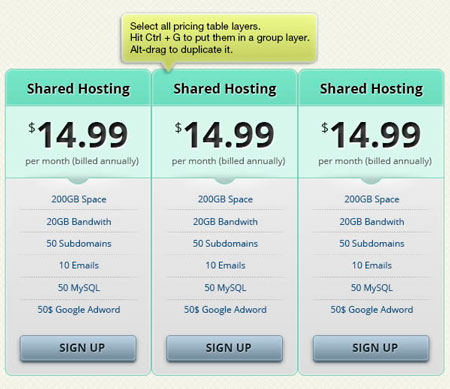
Шаг 26
У нас получилось три идентичных прайс листа. Измените текст информации об услугах и ценах.
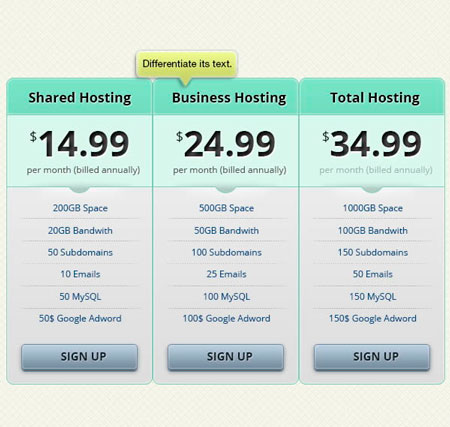
Шаг 27
Нам нужно выделить один из прайс листов главным. Поднимите средний лист выше, до края заголовка, как показано на изображении.

Шаг 28
Следующее, что нам предстоит сделать, покажется совсем мелочью, но на
деле меняющее многое, это выровнять текст. Выделите текст информации и
линии между ними, опустите их вниз.
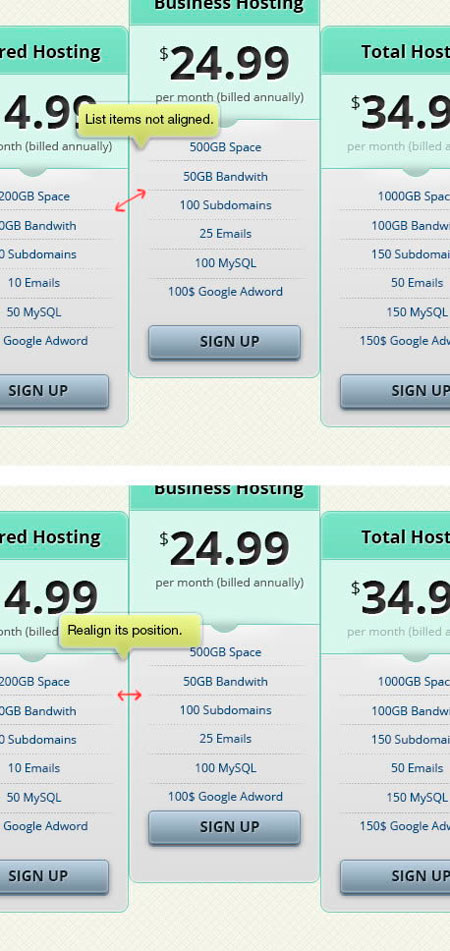
Шаг 29
Перенесите кнопку за пределы формы прайс листа.
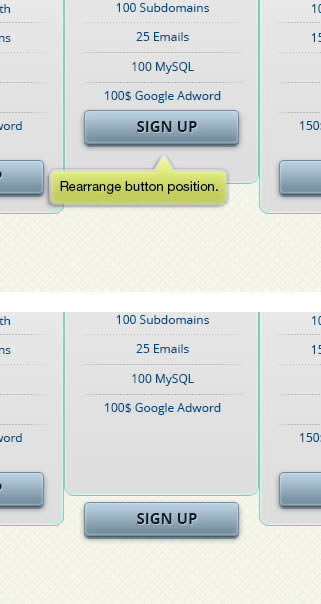
Шаг 30
Опустите нижние края формы для удлинения.
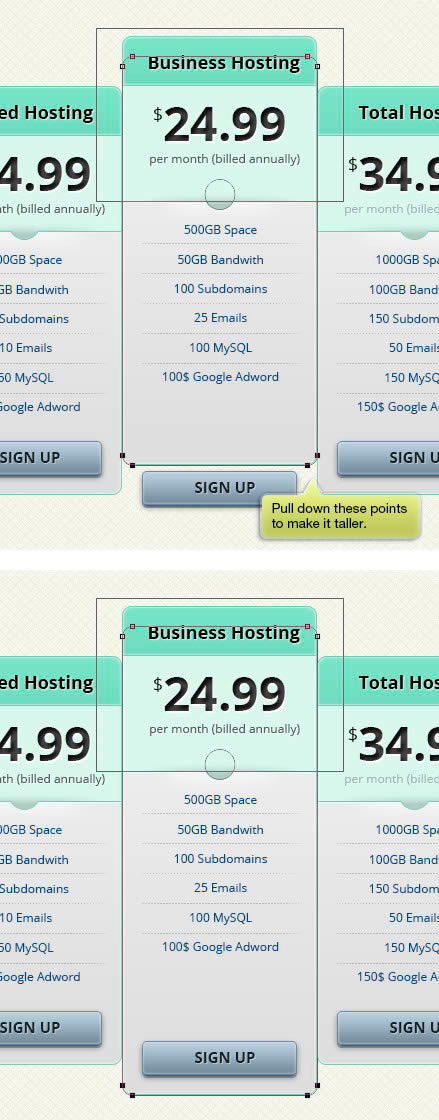
Шаг 31
Добавьте несколько пунктов информации прайс листа.
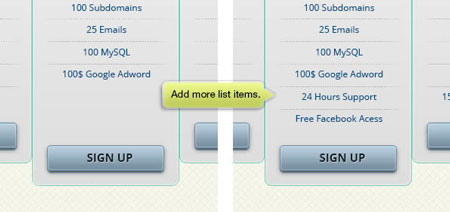
Шаг 32
Выделите формы остальных прайс листов и увеличьте их так, чтобы края
заходили за форму главного прайс листа, как показано на изображении
ниже.

Шаг 33
Ниже представлен результат выполнения предыдущего шага.
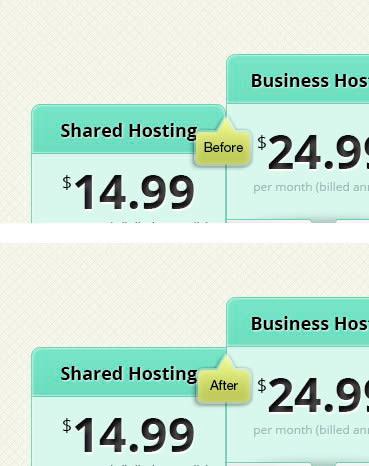
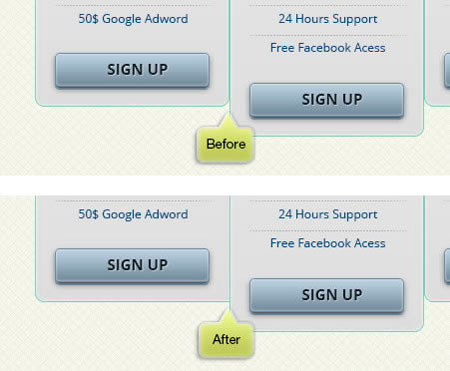
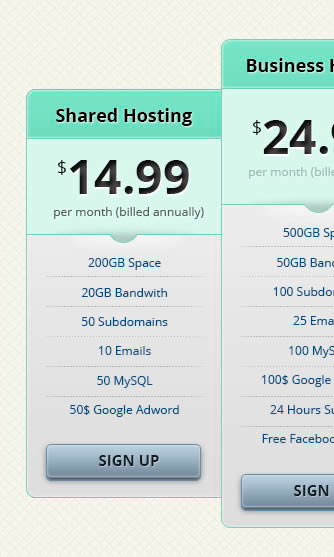
Шаг 34
Далее приподнимем главный прайс лист над остальными, добавив тень.
Для начала Задержите клавишу Ctrl и кликните по миниатюре слоя с формой
главного прайс листа, чтобы образовать выделение, как показано ниже.
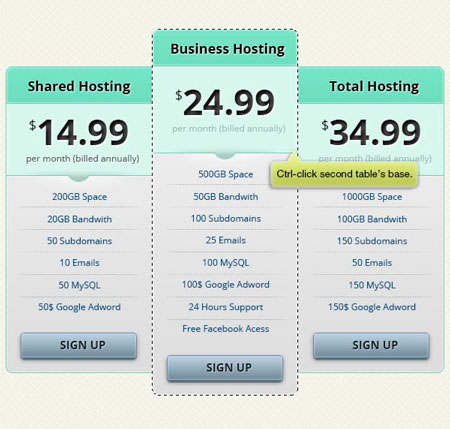
Шаг 35
Создайте новый слой, залейте черным цветом. Размойте получившуюся форму фильтром Filter - Blur - Gaussian Blur (Фильтр - Размытие - Размытие по Гауссу).
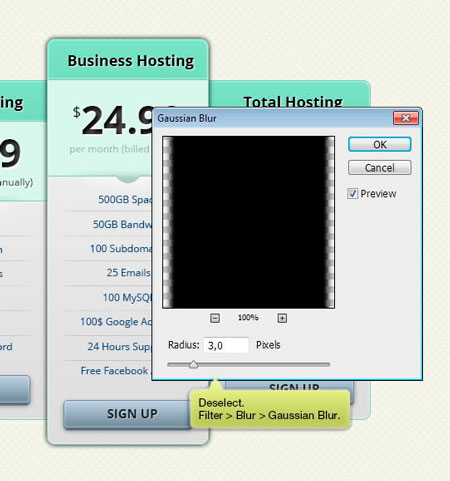
Шаг 36
Измените Непрозрачность слоя с тенью.
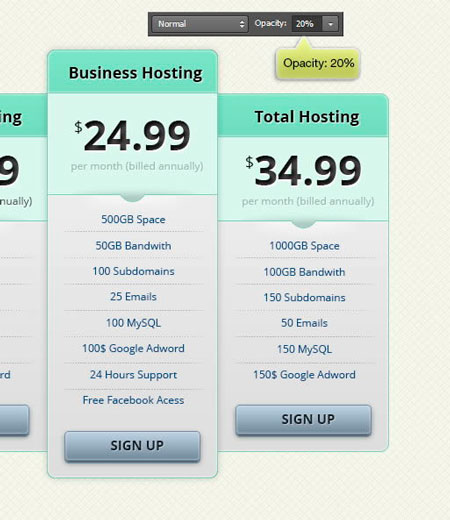
Шаг 37
Создайте новый слой. Выберите инструмент Brush Tool  (B) (Инструмент "Кисть"), кисть черного цвета, мягкая, зажмите клавишу Shift. Нарисуйте прямую линию.
(B) (Инструмент "Кисть"), кисть черного цвета, мягкая, зажмите клавишу Shift. Нарисуйте прямую линию.
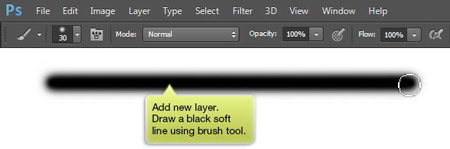
Шаг 38
Вызовите Свободное трансформирование Ctrl + T, выберите режим трансформирования Деформация, вид Арка, Изгиб 5%.

Шаг 39
Разверните изогнутую линию и расположите ее за главным прайс листом.
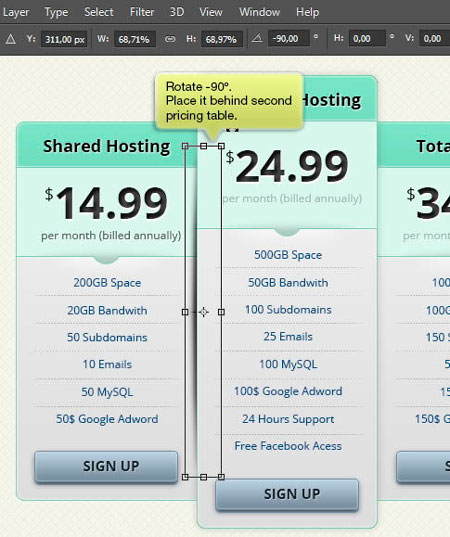
Шаг 40
Измените Непрозрачность.
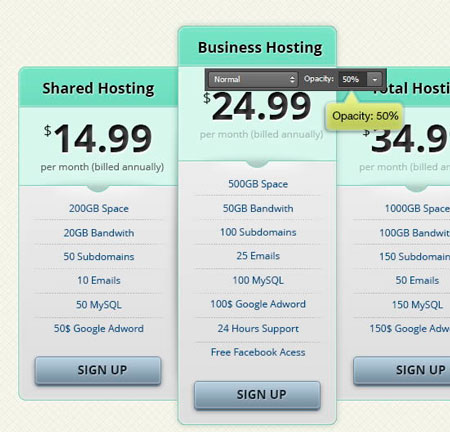
Шаг 41
Дублируйте слой с тенью, отразите по горизонтали, расположите с другой стороны формы.
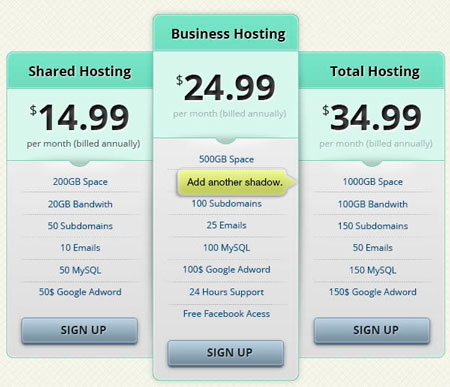
Шаг 42
Создайте выделение кликая по миниатюрам слоев с формами
второстепенных прайс листов. В Палитре слоев создайте группу слоев, для
нее же создайте маску, кликнув на соответствующую иконку внизу Палитры
слоев. Перенесите в данную группу слои созданные в шагах 35, 37 и 41.
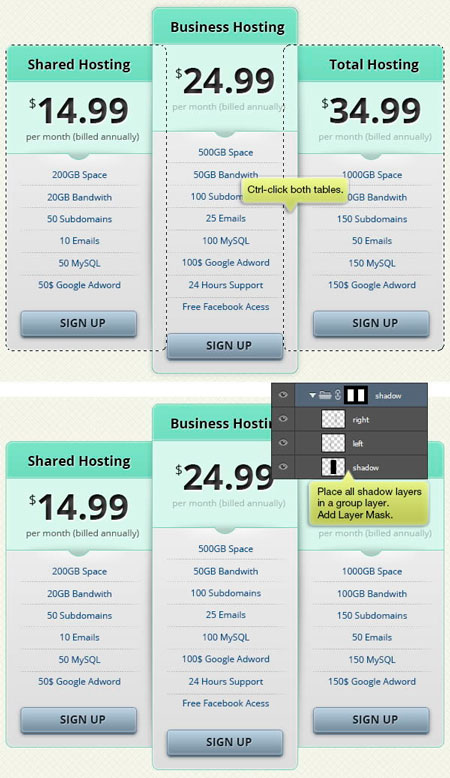
Шаг 43
Выделим еще больше наш главный прайс лист, изменив цвет фона
заголовка и обводки. Для подробной информации, смотрите изображения
ниже.
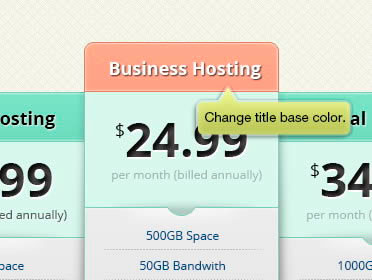
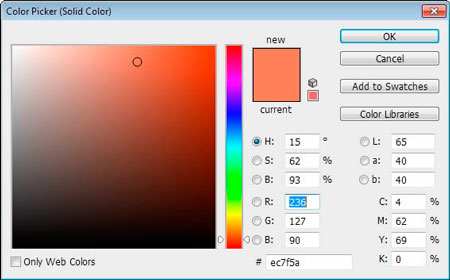
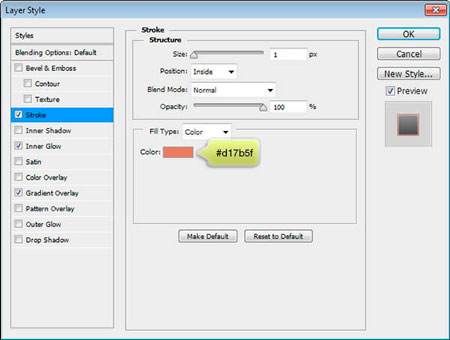
Шаг 44
Цвет текста заголовка измените на белый. Тень сделайте черной.
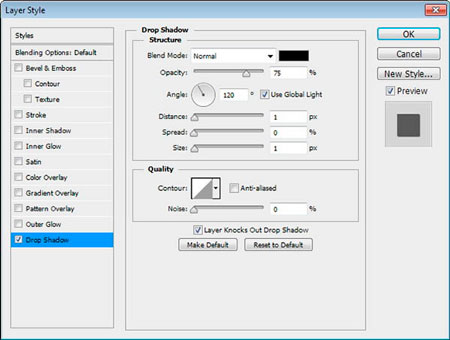
Заключительный результат
И по своему усмотрению, можете изменить полностью цвета главного прайс листа.
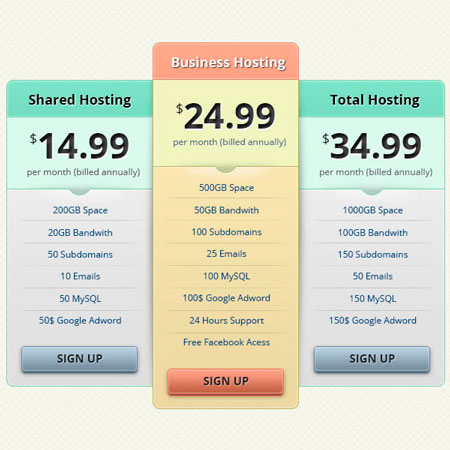

 Выполняем авторизацию...
Выполняем авторизацию...


