В сегодняшнем уроке мы создадим логотип проекта с потрясающим эффектом в стиле фантастического фильма Трон.
Урок потребует чуть больше начальных знаний программы Adobe Photoshop, займет около 45 минут. Надеемся вам понравится.Шаг 1Создайте новый документ, с помощью Paint Bucket Tool
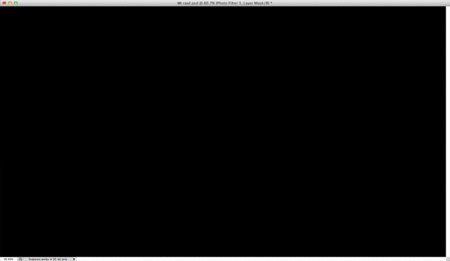
Создаем текстуру карбонового волокна. Создайте новый документ, выберите инструмент Rectangle Tool
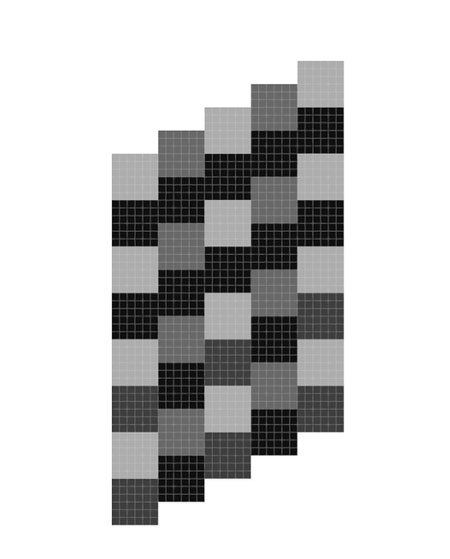
С помощью Rectangular Marquee Tool
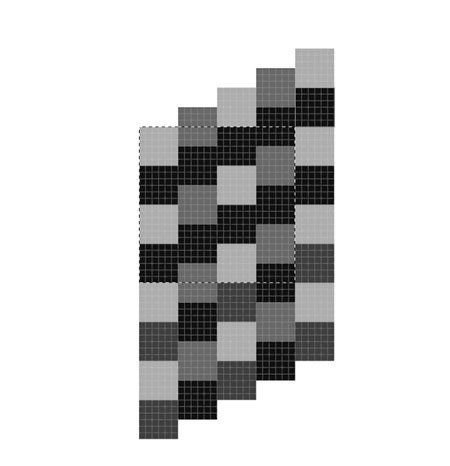
Создайте новый узор Edit - Define Pattern (Редактирование - Определить узор), назовите Carbon Fiber, например. Создание узора закончили.
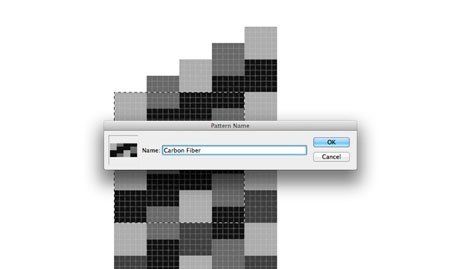
Вернемся в основной документ, создайте новый слой, залейте черным цветом, далее добавьте Стиль слоя Layer - Layer Style - Gradient Overlay (Слой - Стиль слоя - Наложение градиента), от черного (внизу) до темно серого (сверху), режим наложения Multiply (Умножение).
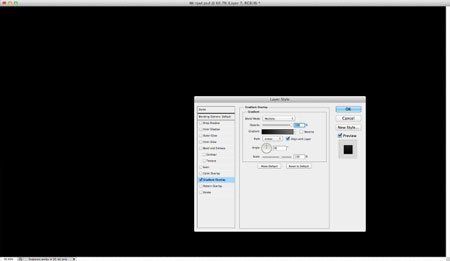
Далее выберите в окне Layer Style (Стиль слоя) Pattern Overlay (Параметры наложения - Наложение узора), в списке узоров выберите ранее созданный Carbon Fiber. Scale (Масштаб) установите на 60%.

Получился такой эффект.

Примечание переводчика: далее автор разместил логотип, созданный в стороннее программе Adobe Illustrator. Вы можете не идти по данному направлению, а просто подобрать подходящий толщиной шрифт.

Откройте окно Layer Style (Стиль слоя) и выберите Drop Shadow (Параметры наложения - Тень), настройки следующие: Режим наложения Color Burn (Затемнение основы), Непрозрачность 50%, Угол 90°, Смещение 2 пикселя, Размер 5 пикселей.
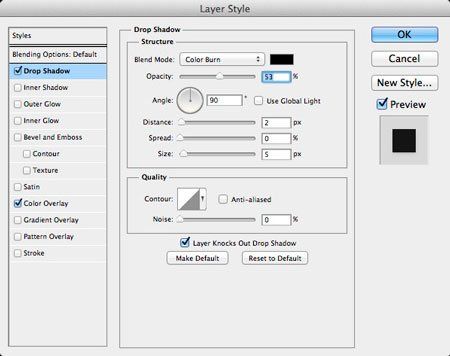
Затем выберите Stroke (Обводка), настройки: Размер 3 пикселя, Положение Внутри, Непрозрачность 95%, Тип обводки Градиент, Цвета #5c7a92, #000000, #5c7a92, #5c7a92, #000000, #5c7a92, Стиль линейная, Угол 90°.

Смотрим, что получилось, и сравниваем результаты.

Примечание переводчика: автор создал и импортировал из Adobe Illustrator тонкие линии внутри логотипа. Такие лини можно создать в Adobe Photoshop с помощью инструмента Line Tool

Для слоя с линиями откройте окно Layer Style (Стиль слоя), выберите Drop Shadow (Параметры наложения - Тень), настройки следующие: Режим наложения Color Burn (Затемнение основы), Непрозрачность 100%, Угол 90°, Смещение 2 пикселя, Размер 3 пикселей.
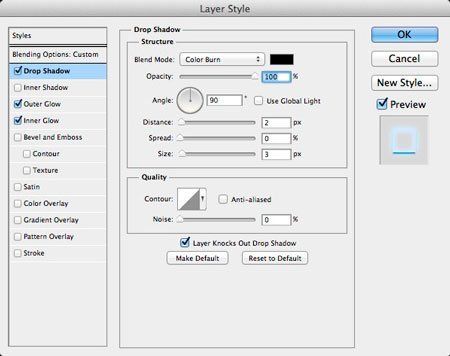
Далее выберите Outer Glow (Внешнее свечение): Режим наложения Screen (Осветление), Непрозрачность 100%, Цвет #00a2ff, Размах 0%, Размер 9 пикселей.

Последний стиль Inner Glow (Внутреннее свечение): Режим наложения Lighten (Замена светлым), Цвет голубой, Источник На краях, Размер 10 пикселей, Контур Полукруг.

Смотрим результат работы добавления стилей.

Создайте новый слой и поместите его в группу. Измените Режим наложения группы на Color Dodge (Осветление основы), с помощью инструмента Brush Tool

Добавьте в группу новый слой и залейте его новым узором Carbon Fiber. Создайте выделение на основе тонких линий внутри логотипа, зажмите клавишу Ctrl и кликните по миниатюре слоя с линиями. Уберите лишнее Layer - Layer Mask - Reveal Selection (Слой - Слой-маска - Показать выделенную область). Таким образом, у нас получится красивый неоновый эффект.

Смотрим результат предыдущих шагов.

Выделите все слои, затем дублируйте. Объедините дублированные слои в один, и примените фильтр Filter - Blur - Gaussian Blur (Фильтр - Размытие - Размытие по Гауссу), Радиус 10 пикселя.
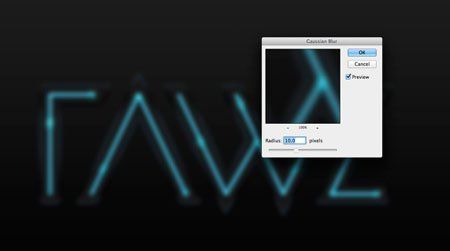
Дублируйте предыдущий слой с размытием, затем измените Режим наложения первого на Overlay (Перекрытие) а верхнего слоя на Screen (Осветление).

Объедините оба слоя в общую группу, установите Непрозрачность группы на 50%.

Создайте новый корректирующий слой Layer - New Adjustment Layer - Photo Filter (Слой - Новый корректирующий слой - Фотофильтр), Цвет голубой, Density (Плотность) 50%.
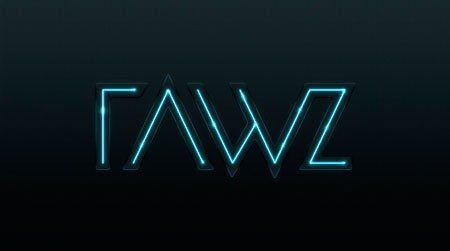
Мы закончили, и как вы заметили, работа получилась не сильно сложная, а метод выполнения универсален, и можно применять в других дизайнерских идеях. Ждем ваших работ, сделайте что-нибудь от себя. Не бойтесь экспериментировать!
Результат переводчика:





